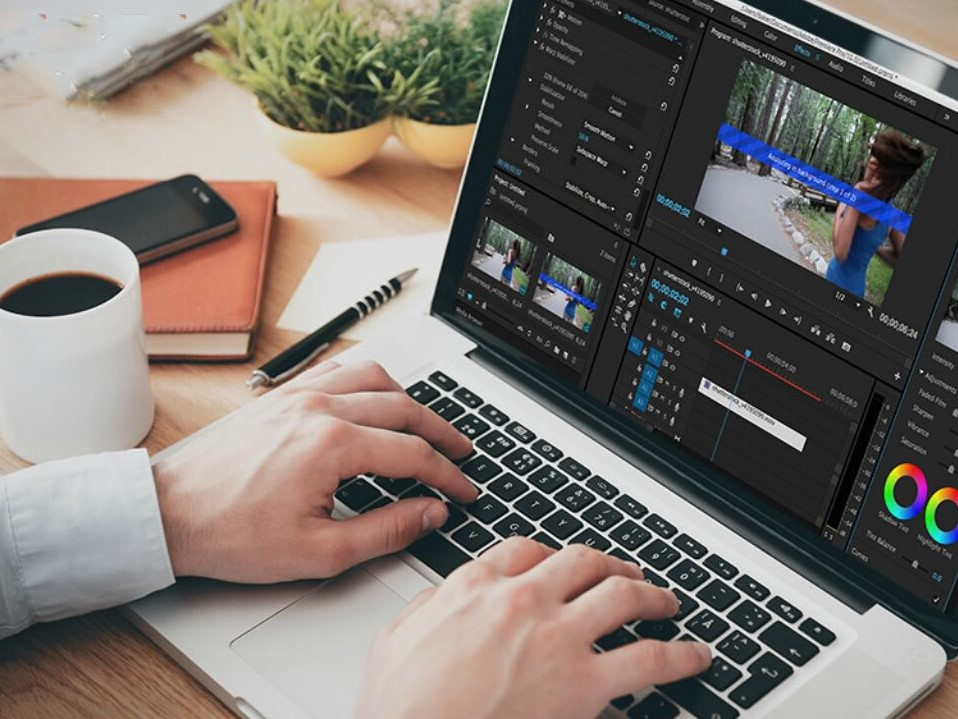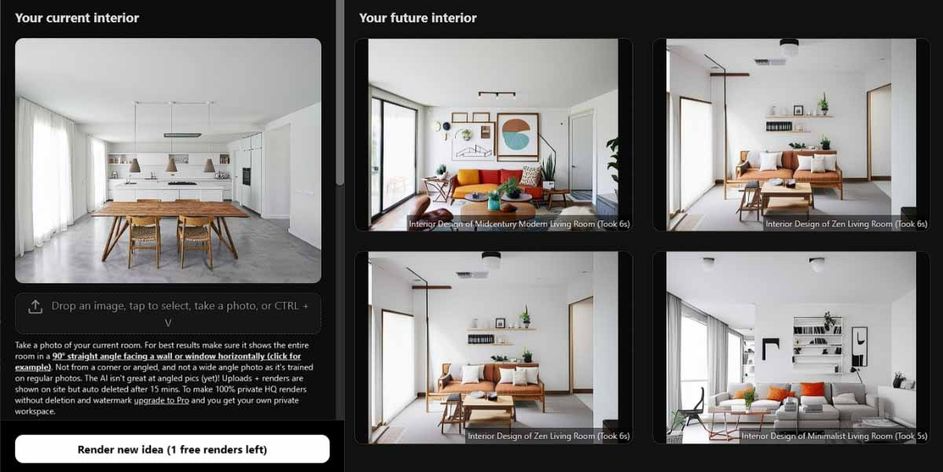Threads vừa có một màn chào sân ấn tượng với thành tích khủng. Vượt qua cả tân binh khủng long Chat GPT để trở thành ứng dụng sở hữu lượt đă...
Xem tiếp »Xem nhiều
Tất tần tật về mạng xã hội Threads
Phạm Thiên Thứ Tư, 19 tháng 7, 2023 Công nghệ Tin mới Tin tức Xem nhiều
Threads vừa có một màn chào sân ấn tượng với thành tích khủng. Vượt qua cả tân binh khủng long Chat GPT để trở thành ứng dụng sở hữu lượt đăng ký tăng trưởng cao nhất. Hãy cùng tìm hiểu con át chủ bài của Instagram - Threads có gì nhé!
Mạng xã hội Threads là gì?
Threads là một trang mạng xã hội được thành lập bởi đội ngũ Instagram của Meta. Nền tảng cho phép bạn đăng những bài post ngắn với giới hạn 500 ký tự. Bạn có thể đính kèm link, hình ảnh và video với độ dài tối đa 5 phút lên nền tảng. Cơ chế hoạt động tương tự như Twitter nhưng Threads lại tạo nên một sức hút dữ dội nhờ việc được liên kết với tài khoản Instagram, từ đó bạn có thể dễ dàng chia sẻ bài đăng trên Threads lên story Instagram hoặc bất kỳ nền tảng nào bạn mong muốn.
Bảng tin của bạn sẽ bao gồm những bài đăng của bạn và những follower cũng như đề xuất nội dung hiển thị dựa trên bộ lọc keyword và hạn chế những ai có thể đề cập đến bạn. Threads là một ứng dụng miễn phí và đã có mặt trên hầu hết các hệ điều hành thông dụng như iOS và App Store.
Cách đăng ký Threads trên điện thoại
Vì bạn được phép liên kết Threads với tài khoản Instagram nên bạn cần có tài khoản Instagram để tiếp tục sử dụng ứng dụng.
Bước 1: Tìm kiếm ứng dụng Threads > tải ứng dụng xuống điện thoại > chọn Instagram profile bạn muốn liên kết. Nếu bạn có nhiều tài khoản Instagram, hãy chuyển đổi nó ở trang đăng nhập nhé!
Bước 2: Thiết lập tài khoản Threads bằng một số thông tin cơ bản như tên, link, bio,...tất tần tật những thông tin bạn muốn hiển thị trên trang cá nhân Threads của mình. Hoặc bạn cũng có thể chuyển profile Instagram sang Threads bằng việc nhấn nút “Import from Instagram”.
Bước 3: Cuối cùng, bạn tài khoản bạn muốn follow như Instagram là xong.
Cách dùng mạng xã hội Threads
Giao diện của Threads tương đối đơn giản và dễ dùng. Nói thẳng ra nó có phần quen thuộc như bao ứng dụng mạng xã hội khác hiện hành. Bạn sẽ nhìn thấy tất cả mọi tác vụ hiển thị ở thanh công cụ bên dưới: Home, Search, New Threads, Activity và Profile. Chúng ta sẽ cùng lần lượt tìm hiểu các công cụ này nhé!
Home: Công cụ đầu tiên ở góc trái chính là dòng thời gian của bạn. Ngoài những tài khoản bạn follow, bạn cũng sẽ thấy những bài post của những người dùng khác. Và đây cũng chính là cơ chế hoạt động của Threads nên bạn cũng đừng quá bất ngờ nhé. Bạn có thể like, comment hay repost và share post như những gì bạn có thể làm với Instagram. Tuy nhiên, các bài đăng ở đây hiển thị rất ngẫu nhiên và không theo một trình tự thời gian nào cả, và có vẻ như Meta đang cố gắng để người dùng có thể nhìn thấy bài đăng theo trình tự thời gian nhất định.
Search: Bên cạnh dòng thời gian Home, chúng ta sẽ có chiếc kính lúp quen thuộc đại diện cho Search. Bạn sẽ tìm kiếm thông tin tài khoản và cả những khoản được đề xuất, giống như Instagram vậy.
New Threads: Center của thanh công cụ chính là New Threads, nơi bạn bắt đầu viết nên những bài post cho riêng mình. Tất nhiên bài viết sẽ có giới hạn 500 ký tự, bao gồm link, hình ảnh và video.
Activity: Kế tiếp chính là Activity. Tại đây, bạn sẽ thấy mọi hành động gần đây của tài khoản, ví dụ như bạn vừa follow ai, ai vừa follow bạn, những comment trên bài post hay ai đang nhắc đến bạn,...
Profile: Cuối cùng chính là Profile cũng chính là ngồi nhà nhỏ của bạn trên Threads. Tất nhiên, bạn có thể sửa lại thông tin profile bất cứ lúc nào.
Threads vừa ra mắt đã tạo nên một làn sóng với cộng đồng người dùng bởi sự tương đồng của nó với Twitter. Chỉ trong vòng một tuần ra mắt đã có hơn 100 triệu lượt đăng ký, và con số này vẫn sẽ tăng trong thời gian tới hay không? Hãy cùng theo dõi cùng manhinhtragop nhé!
Asus Zenbook 14 OLED review: Màn hình chất nhưng chưa đủ tầm?
Asus OLED đã sớm trở thành điểm mạnh của dòng laptop văn phòng của Asus. Asus OLED hay nói đúng hơn là những sản phẩm laptop được trang bị...
Xem tiếp »Asus Zenbook 14 OLED review: Màn hình chất nhưng chưa đủ tầm?
Phạm Thiên Thứ Ba, 4 tháng 7, 2023 Tin mới Tin tức Xem nhiều
Asus OLED đã sớm trở thành điểm mạnh của dòng laptop văn phòng của Asus. Asus OLED hay nói đúng hơn là những sản phẩm laptop được trang bị màn hình OLED, mang đến chất lượng hiển thị tuyệt vời. Và thời gian gần đây, Asus Zenbook 14 OLED là một trong những model laptop Asus OLED mới nhận được rất nhiều sự quan tâm của người dùng. Hãy cùng manhinhtragop đánh giá sản phẩm laptop mới này nhé!
Công nghệ màn hình OLED
Như manhinhtragop đã nói phía trên, Asus Zenbook 14 OLED thuộc series Asus OLED đình đám. Điểm nổi bật chính của laptop này chính là màn hình OLED. Công nghệ màn hình OLED cung cấp độ tương phản cao, màu sắc rõ nét và đen sâu. Màn hình mang lại khả năng tái tạo màu sắc ấn tượng và hứa hẹn mang lại trải nghiệm xem phim và làm việc tốt nhất có thể, độ phủ màu rộng, gam màu chính xác và hình ảnh sắc nét.
Nếu bạn là sinh viên thiết kế đồ họa hay là một designer chuyên nghiệp và muốn tìm cho mình một model laptop đồ họa chất lượng thì có thể cân nhắc Asus Zenbook 14 OLED. Giá thành cận cao cấp nhưng nó có đầy đủ tất cả mọi thứ bạn mong muốn. Từ thiết kế thu hút, hiệu năng ổn định cùng hình ảnh hiển thị chất lượng.
Thiết kế hiện đại, cuốn hút
Asus Zenbook 14 OLED sở hữu ngoại hình sang trọng, tinh tế. Dù đã trải qua nhiều ngôn ngữ thiết kế nhưng Asus Zenbook vẫn mang lại nét đẹp vốn có của nó, mỏng nhẹ và gọn gàng, xứng đáng với tên gọi “Hoa hậu làng laptop”. Được hoàn thiện bằng chất lượng cao cấp với khung kim loại chắc chắn, Asus Zenbook 14 OLED không những đảm bảo được độ bền để người dùng mang vác đi khắp nơi, mà còn đem lại vẻ ngoài sang trọng, chuyên nghiệp.
Bàn phím có đèn nền và bảng cảm ứng TouchPad cũng được xem là một điểm nhấn trong thiết kế. Bàn phím được bố trí hợp lý với khoảng cách phím vừa phải giúp mang lại trải nghiệm gõ phím tốt cho người dùng. Phần trackpad cũng không khiến bạn thất vọng với khả năng cảm ứng đa điểm giúp bạn thao tác dễ dàng trên laptop.
Hiệu suất Asus Zenbook 14 OLED
Asus Zenbook 14 OLED được trang bị bộ vi xử lý Intel Core thế hệ mới nhất cùng card đồ họa rời, cung cấp hiệu suất mạnh mẽ cho các tác vụ đa nhiệm và xử lý đồ họa. Nếu bạn chỉ sử dụng những tác vụ cơ bản thường ngày như Microsoft Office 365 hay giải trí, lướt web đơn giản thì Asus Zenbook 14 OLED thừa sức để bạn sử dụng trong nhiều năm liền. Nó còn đi kèm với dung lượng lưu trữ lớn và bộ nhớ RAM đủ để xử lý các ứng dụng nặng và hỗ trợ chạy đa nhiệm một cách mượt mà.
Thời lượng pin và cổng kết nối
Laptop văn phòng thông thường đều có dung lượng pin trên mức trung bình. Asus Zenbook 14 OLED lại có thời lượng pin tốt, cho phép bạn sử dụng máy trong một thời gian dài mà không cần sạc. Điều này rất hữu ích khi bạn di chuyển hoặc làm việc xa nguồn điện.
Mặc dù là một laptop mỏng nhẹ, Asus Zenbook 14 OLED vẫn cung cấp đầy đủ các cổng kết nối thông thường như USB-A, USB-C, HDMI và khe cắm thẻ nhớ microSD. Điều này giúp bạn kết nối với các thiết bị ngoại vi hay màn hình máy tính ngoài một cách dễ dàng.
Tóm lại, Asus Zenbook 14 OLED là một chiếc laptop tốt với màn hình OLED chất lượng cao, hiệu suất mạnh mẽ và thiết kế nhỏ gọn. Nó phù hợp cho những người cần một model laptop văn phòng mỏng nhẹ nhưng vẫn muốn trải nghiệm màn hình đẹp và hiệu suất ổn định. Tuy không có quá nhiều sự nâng cấp hay thay đổi so với phiên bản Asus Zenbook trước đây nhưng đây vẫn là một model laptop đáng để bạn cân nhắc.
Hướng dẫn kết nối Asus ROG Ally với thiết bị ngoại vi
Asus ROG Ally đang là cơn sốt của làng công nghệ nói chung và giới game thủ nói riêng. Không phải tự nhiên mà model máy chơi game cầm tay ...
Xem tiếp »Hướng dẫn kết nối Asus ROG Ally với thiết bị ngoại vi
Phạm Thiên Thứ Tư, 28 tháng 6, 2023 Thủ thuật máy tính Tin mới Tin tức Xem nhiều
Có nên kết nối Asus ROG Ally với màn hình máy tính
Cách kết nối Asus ROG Ally với màn hình
Cách kết nối Asus ROG Ally với thiết bị bluetooth
Bỏ túi ngay những cách tăng tốc máy tính siêu cấp hiệu quả
Bạn phải đợi hàng giờ liền để laptop , PC của bạn phản hồi? Laptop của bạn không thể chuyển tab và thường xuyên bị đứng máy? Nếu bạn đang g...
Xem tiếp »Bỏ túi ngay những cách tăng tốc máy tính siêu cấp hiệu quả
Phạm Thiên Thứ Ba, 27 tháng 6, 2023 Thủ thuật máy tính Tin mới Tin tức Xem nhiều
Khởi động lại hệ thống
Xóa bỏ những ứng dụng chạy ngầm
Kiểm tra kết nối Internet
Giải phóng bộ nhớ tạm
Cập nhật Windows
Nâng cấp hệ thống máy tính
Hướng dẫn cách kết nối laptop với màn hình máy tính rời
Vì tính chất công việc và ngồi trước màn hình laptop quá lâu dẫn đến một vài trải nghiệm không tốt trong quá trình sử dụng. Do đó, nhiều ngư...
Xem tiếp »Hướng dẫn cách kết nối laptop với màn hình máy tính rời
Phạm Thiên Thứ Sáu, 23 tháng 6, 2023 Thủ thuật máy tính Tin mới Tin tức Xem nhiều
Tại sao cần kết nối laptop với màn hình ngoài
Cách kết nối laptop với màn hình máy tính
Các lỗi thường gặp khi kết nối laptop với màn hình ngoài
4. Màn hình không phát ra âm thanh: Trường hợp màn hình của bạn có loa tích hợp, nhưng không thể phát âm thanh, lỗi này có thể do cài đặt âm thanh không đúng hoặc loa bị hỏng. Bạn cần kiểm tra cài đặt âm thanh và kiểm tra trạng thái của loa để khắc phục lỗi này.
Vậy là bạn đã biết cách kết nối laptop với màn hình máy tính rời rồi. Chỉ cần một vài bước kết nối đơn giản đã giúp bạn có được trải nghiệm sử dụng tốt hơn ngay trên thiết bị của mình rồi. Hy vọng bài viết có thể giúp ích cho bạn. Hẹn gặp lại bạn trong những bài viết sau tại manhinhtragop.
Những gì bạn cần biết về chiến thần laptop đồ họa MSI Creator
MSI Creator là một dòng laptop đặc biệt được thiết kế để đáp ứng nhu cầu của các nhà thiết kế đồ họa, nhiếp ảnh gia, và những người làm việ...
Xem tiếp »Những gì bạn cần biết về chiến thần laptop đồ họa MSI Creator
Phạm Thiên Thứ Tư, 21 tháng 6, 2023 Tin mới Tin tức Xem nhiều
Một số tiêu chí khi lựa chọn laptop đồ họa
Đặc điểm nổi bật của MSI Creator
Hiệu suất mạnh mẽ
Màn hình độ nét cao
Thiết kế hiện đại và tinh tế
Tính năng tùy chỉnh cao
Tính năng đồ họa mạnh mẽ
Khả năng kết nối với màn hình ngoài
Lộ diện siêu phẩm Lenovo Yoga Book 9i tại Lenovo Innovate 2023
Lenovo vừa qua đã cho ra mắt dòng laptop cao cấp Lenovo Yoga Book 9i , nhắm đến nhiều đối tượng người dùng như doanh nhân, thiết kế đồ họa ...
Xem tiếp »Lộ diện siêu phẩm Lenovo Yoga Book 9i tại Lenovo Innovate 2023
Phạm Thiên Thứ Bảy, 10 tháng 6, 2023 Công nghệ Tin mới Tin tức Xem nhiều
Lenovo vừa qua đã cho ra mắt dòng laptop cao cấp Lenovo Yoga Book 9i, nhắm đến nhiều đối tượng người dùng như doanh nhân, thiết kế đồ họa hay content creator,...Model laptop màn hình kép Fullsize đầu tiên trên Thế giới sở hữu ngoại hình thu hút, độc lạ và đẹp mắt. Đây chắc chắn sẽ là một thành tựu mới đánh dấu bước phát triển vượt bậc của nhà Lenovo.
Thiết kế hiện đại, mang tính khả dụng cao
Lenovo không phải là nhà sản xuất tiên phong trong việc trang bị màn hình kép cho phân khúc laptop cao cấp của mình nhưng Lenovo Yoga Book 9i chính là model laptop màn hình kép Fullsize đầu tiên trên Thế giới. Được hoàn thiện bằng chất liệu nhôm tái chế nguyên khối, thiết kế công thái học phù hợp với mọi nhu cầu sử dụng đa dạng của người dùng. Khoác lên mình màu áo Tidal Teal độc đáo cùng đường viền kim cương phủ quanh thân máy, tạo nên một ngoại hình cực kỳ sang trọng, tinh tế và thu hút người dùng.
Multimode+ cực tiện lợi cho người dùng
Laptop Lenovo Yoga Book 9i cung cấp đến 6 chế độ xem cho người dùng. Chúng ta vẫn thường hay thấy 4 chế độ xem quen thuộc trên hầu hết các model laptop 2-in-1, lần lượt là laptop, tent, stand và table. Nhưng Yoga Book 9i sẽ có thêm hai chế độ xem mới là book và scroll với mục đích sử dụng khác nhau.
• Laptop mode: Sử dụng một hoặc hai màn hình để mở rộng khả năng hiển thị và tối ưu hóa không gian làm việc cho người dùng tùy vào nhu cầu sử dụng
• Display mode: Tập trung hiển thị cho một màn hình duy nhất
• Tent mode: Gập laptop tạo nên hai màn hình trình chiếu song song cho người xem và người thuyết trình.
• Tablet mode: Gập gọn laptop 360 độ và sử dụng như thiết bị máy tính bảng.
• Book mode: Kết hợp với chân đế, laptop có thể hiển thị như một quyển sách, để bạn thực hiện tác vụ đa nhiệm dễ dàng. Mode làm việc này phù hợp với coder và content writer.
• Scroll mode: Chế độ này tương tự như kiểu thức setup màn hình máy tính thứ hai kiểu truyền thống, phù hợp với những cuộc họp online, bạn cần không gian share màn hình cũng như xem tương tác của những người tham gia bằng màn hình thứ hai.
Màn hình kép Fullsize đầu tiên trên Thế giới
Chúng ta đã từng thấy siêu phẩm Asus Zenbook sở hữu màn hình phù trên bàn phím và đây cũng là model khởi động xu hướng laptop hai màn hình. Tuy nhiên Lenovo lại nhanh chân hơn khi Lenovo Yoga Book 9i mới chính là người đầu tiên sở hữu model laptop hai màn hình full size OLED đầu tiên trên Thế giới. Laptop sở hữu màn hình kích thước 13.3 inch tiêu chuẩn, bốn cạnh viền siêu mỏng. Laptop trang bị tỷ lệ màn hình mới 16:10 mở rộng khả năng hiển thị cũng như phù hợp với 6 chế độ mới trên Lenovo Yoga Book.
Được trang bị công nghệ màn hình OLED mới nhất kết hợp với công nghệ HDR 500 cho khả năng tái tạo hình ảnh tuyệt vời, sắc đen sâu cùng độ tương phản sắc nét. Độ sáng hiển thị lên đến 600 nit, độ phủ màu tận 100% DCI-P3, tức là nó cho khả năng hiển thị màu sắc lên đến 6 tỷ màu sắc, điều designer và content creator cực kỳ thích thú.
Sức mạnh siêu khủng từ Intel gen thứ 13
Để tận dụng triệt để khả năng thực hiện các tác vụ đa nhiệm và khả năng sáng tạo từ màn hình kép từ model Lenovo Yoga Book 9i, laptop được trang bị con chip mới nhất hiện nay của nhà Intel, đáp ứng tốt tất cả mọi tác vụ và nhu cầu sử dụng của người dùng. Model laptop trên nền tảng Intel Evo mang đến trải nghiệm cao cấp, phù hợp để thực hiện những tác vụ đa nhiệm nhưng không bị ảnh hưởng bởi khả năng phản hồi, thời lượng pin và khả năng kết nối.
Hệ thống loa chất lượng từ thương hiệu hàng đầu
Ngoài hiệu năng thượng thừa để cân trọn mọi tác vụ như làm việc, học tập, streaming, chơi game, thiết kế đồ họa, Lenovo Yoga Book 9i còn sở hữu hệ thống loa chất lượng từ hãng Bowers & Wilkins đưa bạn lạc lối trong không gian âm nhạc của riêng bạn, từng âm trầm bổng đều êm tai và chất lượng đến chê vào đâu được.
Thiết bị không thể thiếu cho content creator chuyên nghiệp
Sẽ có nhiều người dùng thắc mắc rằng vậy bàn phím đâu? Liệu chúng ta sẽ sử dụng một trong hai màn hình làm bàn phím? Không cần thiết bởi sản phẩm sẽ đi kèm với bàn phím bluetooth và cả bút cảm ứng để bạn thỏa thích sáng tạo. Và như manhinhtragop đã đề cập trước đó, hai chế độ Book và Scroll cần kết hợp với chân đế. Chân đế được hãng gọi là Folio Stand cùng sở hữu tông màu Tidal Teal match với màu laptop.
Tổng hợp các app AI đáng sử dụng nhất hiện nay
Nhờ cơn sốt ChatGPT và DALL-E2 mà AI được biết đến nhiều hơn và nó dường như có mặt ở khắp mọi nơi và là cơn sốt khiến người dùng luôn muốn ...
Xem tiếp »Tổng hợp các app AI đáng sử dụng nhất hiện nay
Phạm Thiên Thứ Hai, 5 tháng 6, 2023 Công nghệ Tin mới Tin tức Xem nhiều
.jpg) Thủ thuật máy tính
Thủ thuật máy tính



.png)